


 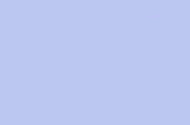 |
 |
 |
|||||||||
|
Stockage en réseau NAS
Toutes vos données depuis n’importe quel PC du monde ! Partager des films entre tous les ordinateurs de la maison! Contrôler la webcam de la maison depuis le bureau ... Vous possédez un ou plusieurs ordinateurs à la maison et vous partagez des données ? Vous avez peur de les perdre et passez votre temps à les sauvegarder sur CD ou DVD ? Vous êtes excédés d'oublier sans arrêt vos clés USB, donc vos documents pour des réunions ? Votre disque dur externe est à la longue pénible à déplacer, d'autant qu'il n'est relié qu'à l'un de vos PC ? Si l'une de ces problématiques vous concernent, sachez que de nouveaux produits se démocratisent depuis quelques temps. Il s'agit des serveurs de stockage autrement baptisés NAS (Network Area Storage). Pour faire simple, il s'agit d'un boîtier intégrant un ou plusieurs disques durs accessibles sans l'obligation d'avoir un ordinateur allumé. C’est une sorte de PC sans écran, dédié au stockage au même titre qu'un serveur externe, qui dispose le plus souvent de son propre système d’exploitation. Autrement dit, il se connecte directement sur le réseau local IP comme le vôtre. Comme il est indépendant, il se "voit" donc des PC internes du réseau mais aussi d'autres PC externes via internet. Ce qui vous permet d’accéder à vos fichiers de la maison depuis un ordinateur de votre bureau entreprise si admettons, vous avez oublié votre clé USB qui contient le dernier power point que vous allez présenter dans 15 minutes. Mais vous pouvez y stocker vos photos et ainsi épater vos amis en leur montrant votre dernier safari en Afrique !! ou accéder à votre bibliothèque de musique !!! Un autre point fort du NAS est qu'on peut gérer son interface au travers d'un logiciel, et en installer d'autres assez ludiques. Notamment un d'assez interessant qui permet de télécharger de gros volumes de fichiers ( fichiers de vidéos camescope d'un de vos amis par ex via FTP) ou par emule ( ...........), ceci en totale indépendance, vos ordinateurs dormant comme vous sans faire de bruits !! On comprend ainsi de suite l'avantage qu'apporte le NAS sur les supports numériques CD ou DVD de capacités réduites (quelques Mo relativement chers!!) qui se dégradent rapidement (3 à 5 ans selon les spécialistes), ou le disque disque externe qui, même si il est compact, transportable, est une solution de stockage d’information en grande quantité (images, vidéos, etc.) assez pénible à véhiculer pour les disques durs 3,5 pouces. Construire son réseau Ethernet à la maison Pour ma part, j'ai décidé d'envisager l'utilisation d'un serveur NAS lorsque j'ai reçu le dernier équipement de ma box SFR Haute Définition. Je me suis aperçu que j'avais de plus en plus d’équipements connectés à la maison (ordinateurs, imprimante, TV, chaines hifi etc.. dans différentes pièces de l'appartement). Pour faciliter et simplifier les échanges, il convient donc de les interconnecter. Si vous possédez une maison et que vous envisagez de rénover le réseau électrique, je ne peux que vous conseiller d'y ajouter des prises filaires ethernet RJ45 afin de profiter d'un meilleur débit. Vous avez la possibilité de consulter le guide pratique " le réseau de communication dans l'habitat" de chez LEGRAND en cliquant ICI. Malheureusement je suis en appartement et donc mon choix s'est porté sur le wifi (un réseau sans fil) d'un côté avec ordinateur fixe chambre, ordinateur portable salon et box SFR en wifi et du CPL (réutilisation du réseau électrique : courant porteur en ligne) de l'autre côté avec décodeur multimédia , TV et box SFR en filaire, pour dissocier les flux. Après recherche sur internet et comparaisons des test divers, mon choix s'est porté sur un NAS de la marque Synology DS 209, les débits étant supérieurs aux concurrents!! Il a été spécialement conçu pour les taches suivantes : - stockage et partage de fichiers par le biais d'internet - sauvegarde des données de l'ordinateur et du serveur - transfert de données par FTP - gestion de fichiers par navigateur internet - partage de photos, vidéos et blogs avec Photo Station 3 - profiter des données de divertissement stockées sur le serveur - écouter de la musique immédiatement à tout moment et n'importe où - programmation de son propre site internet - enregistrement vidéo avec une caméra IP - serveur d'impression USB  Le contenu du colis contient tout le nécessaire pour relier le serveur au routeur SFR et brancher les disques durs non fournis.  La capacité du DS 209 est
de deux baies de 1,5 To, il existe en effet des disques durs de cette
capacité chez un concurrent mais hélas les retours sont
nombreux.  Dans un premier temps, il
faut installer les disques durs avant branchement du serveur.  Pour ceux qui ne sont pas à l'aise dans ces branchements, on trouve une explication avec schémas détaillés.  La pose se fait tout simplement dans les logements prévus en vissant les disques avec 4 petites vis.  Ensuite, on branche à gauche le cable d'alimentation à la carte mère puis le cable SATA II .  Le deuxième disque dur est ensuite positionné et branché à la carte mère avec les plus longs câbles.  On remarquera l'espace important entre les deux disques pour permettre la circulation d'air.  Une ventilation
intelligente permet justement l'évacuation de la chaleur.
 Le disque dur est branché au réseau électrique près du routeur SFR.  Les leds supérieures vont alternativement clignoter vert orange en même temps que celle bleue du bouton Power. 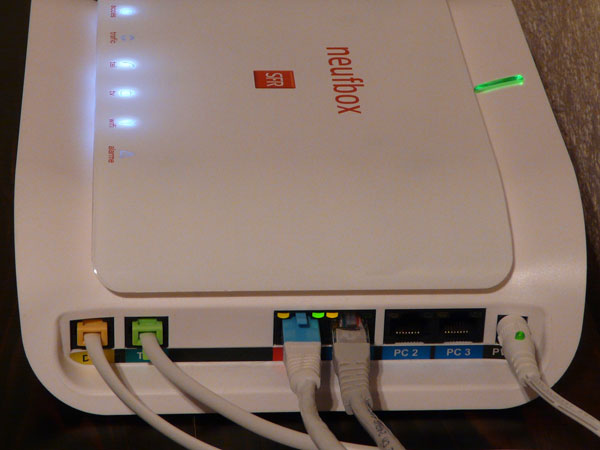 Le serveur est branché sur la box SFR dans le logement ethernet PC1 à côté de la prise pour le flux TV, tant que la led à droite n'est pas verte, le système travaille.  Les leds supérieures sont toutes vertes : le status est ok, le réseau fonctionne et le serveur peut être configuré. 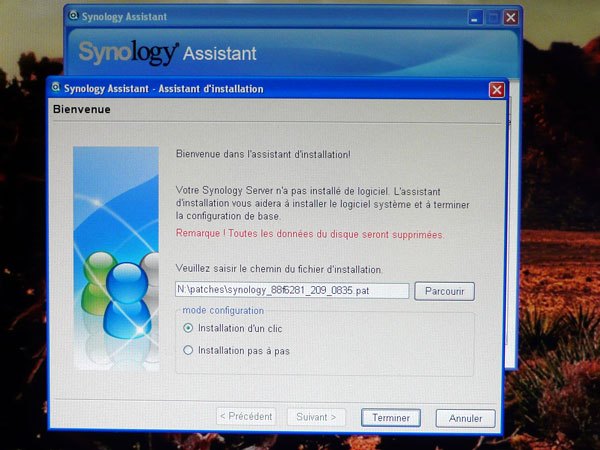 La gestion du serveur
Synology est très simple, on a accès à l'interface de gestion qui
s'effectue via le web en insérant le CD d'installation. 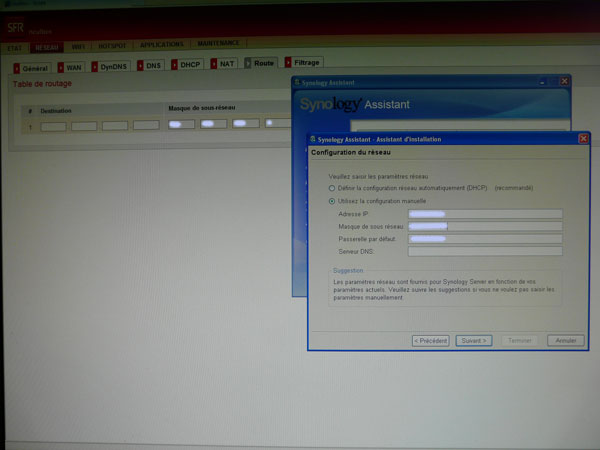 L'assistant permet une
configuration automatique du réseau et des paramètres IP de la station
grâce au protocole DHCP. 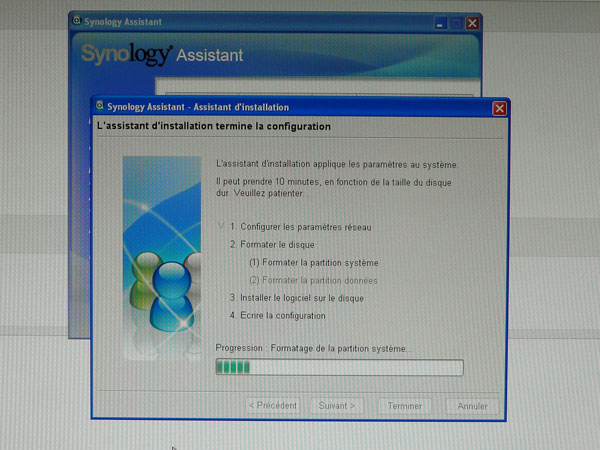 L'assistant formate les disques durs de façon assez rapide. 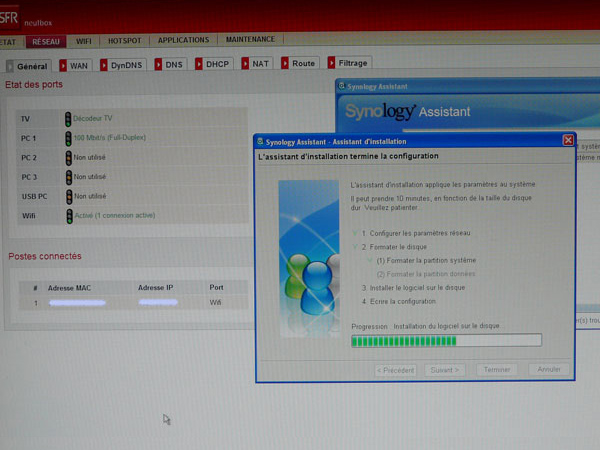 Le logiciel est installé pour faire fonctionner le serveur de la même façon qu'un ordinateur. 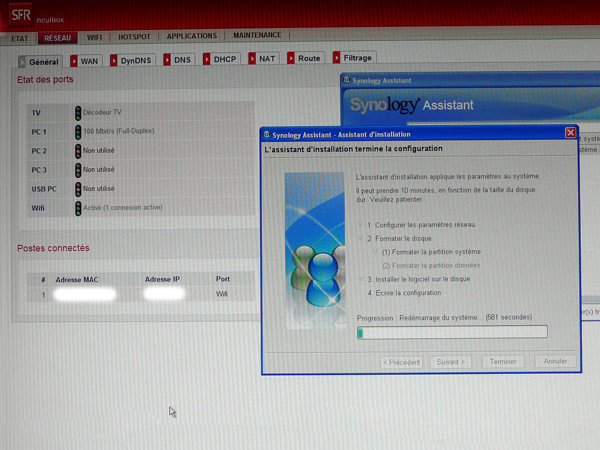 Le système doit redémarrer pour prendre en compte les paramètres. 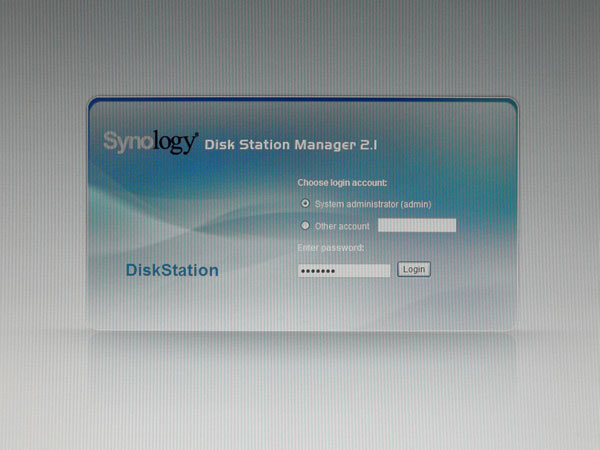 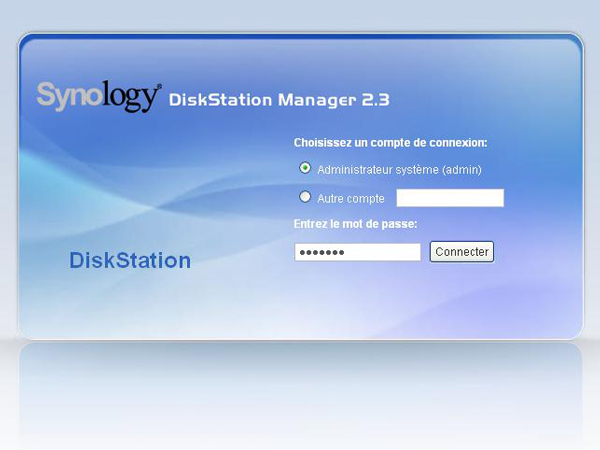 L'assistant relance la
connexion via votre navigateur web.
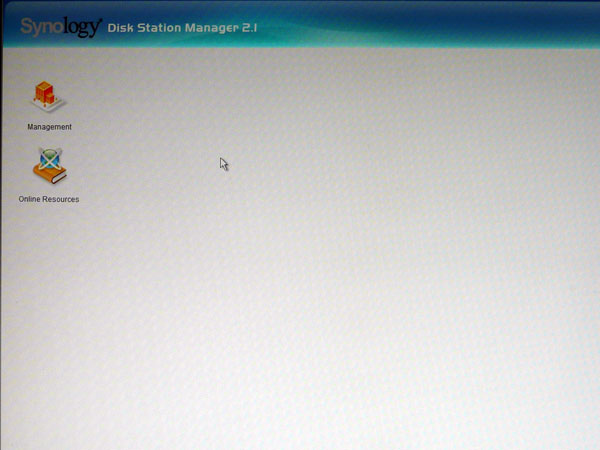 L'interface web de gestion
du serveur s'ouvre alors et se décline dans sa version la plus basique
au début. 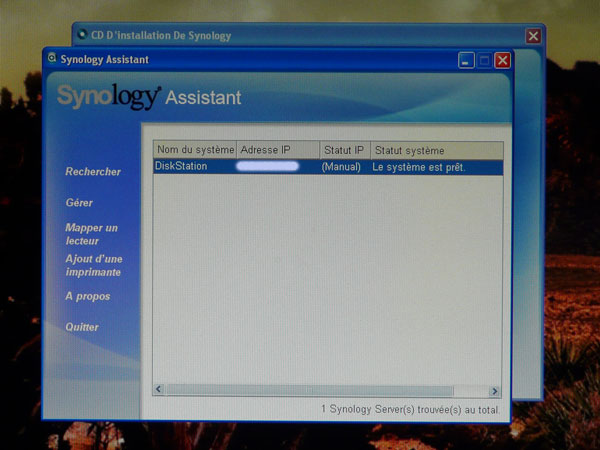 Pour les applications
futures, sachez que l'on peut retrouver la connexion web en lançant
l'icône assistant. 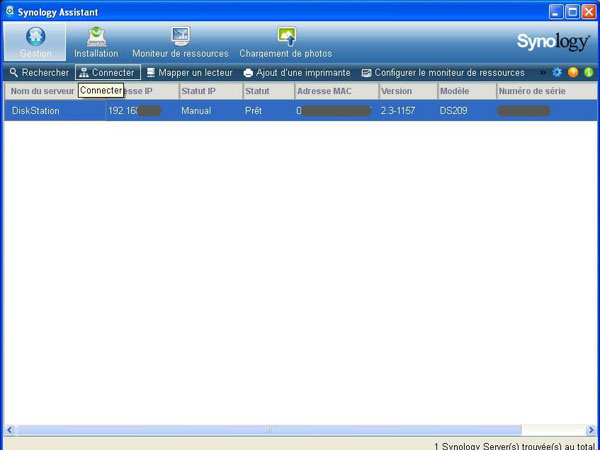 ou "Connecter" depuis l'interface "Gestion" dans la nouvelle version mise à jour. 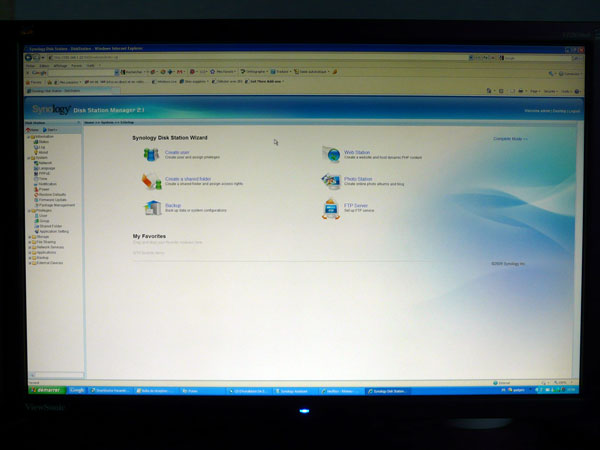 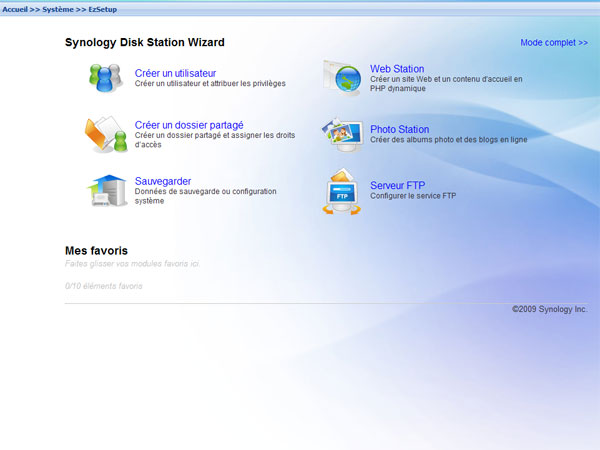 L'interface de gestion
s'ouvre en mode assistant et par défaut en anglais. 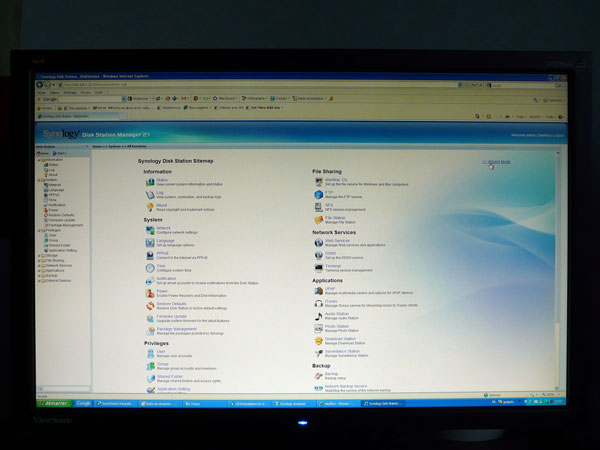 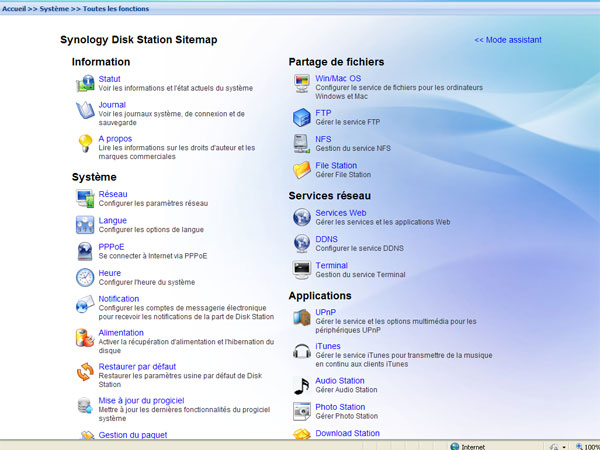 En haut à droite, on peut
cliquer sur "mode complet" pour détailler l'interface de gestion. 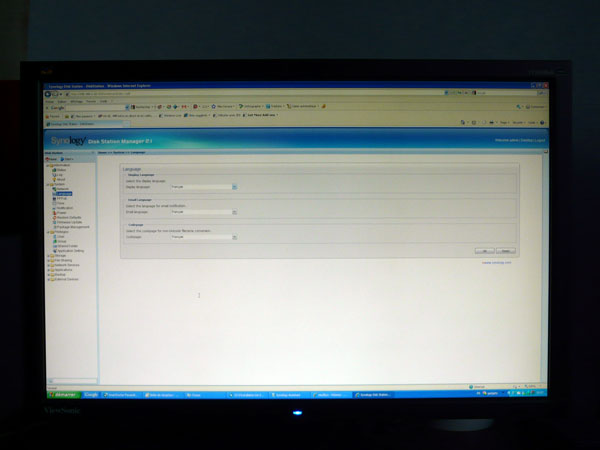 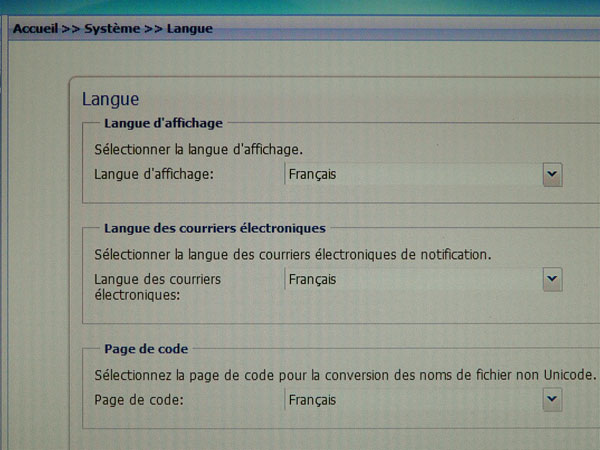 Aller de suite dans la
rubrique "System". 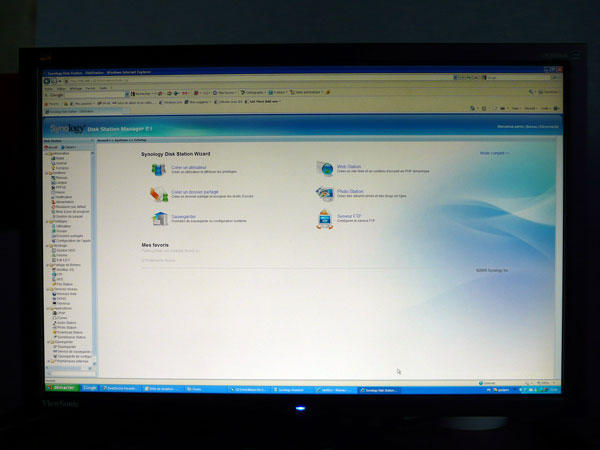 On peut combiner les
disques durs sur le serveur pour créer différents types de volumes et
obtenir le niveau de protection de données requis.  Pour le moment, le système détecte bien les 2 disques durs d'égale capacité. 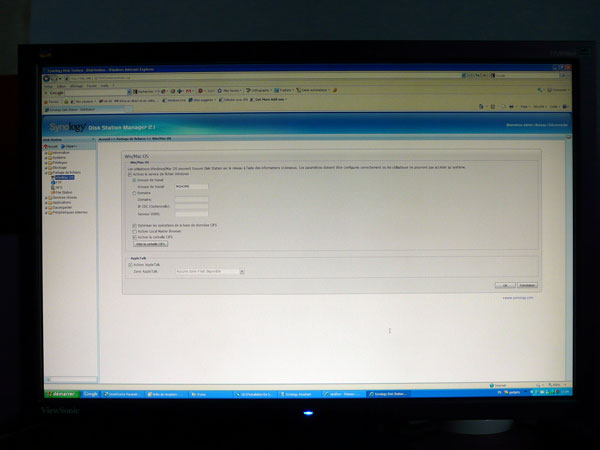 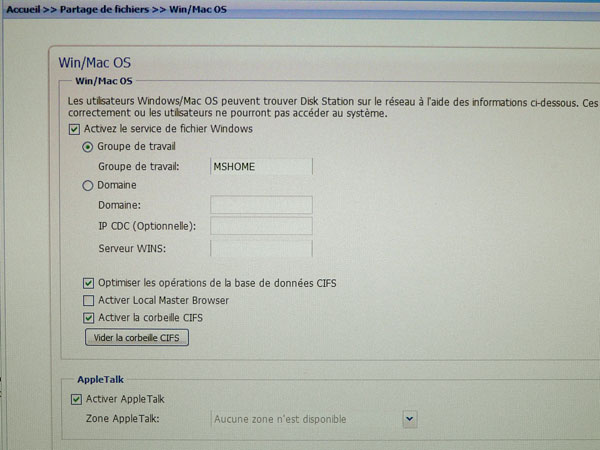
On configure le système à partir du réseau, qui s'appelle dans mon réseau déjà existant MSHOME. 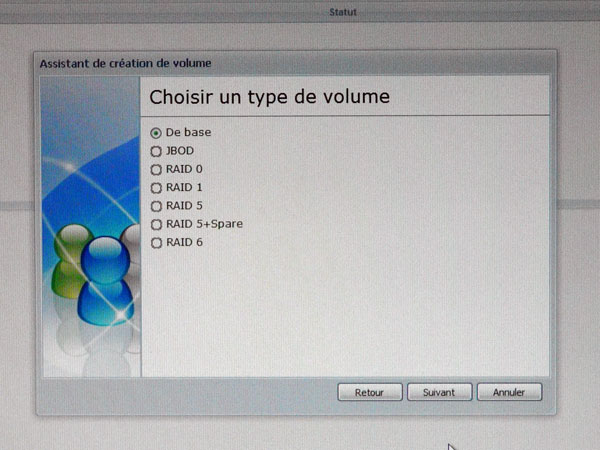 On crée la partition "De base" sur chacun des disques durs. 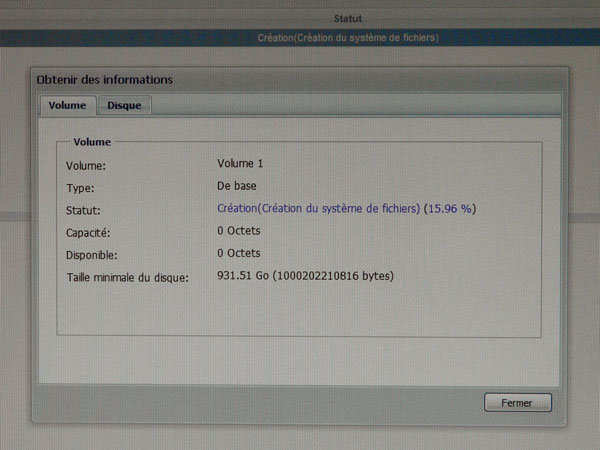 Le système configure chaque disque dur. 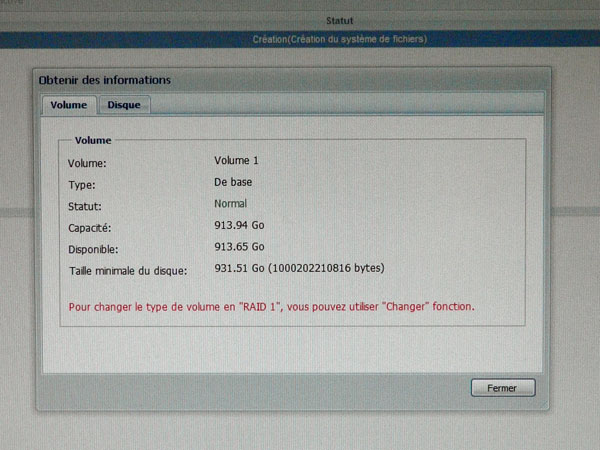 Le système est ok. 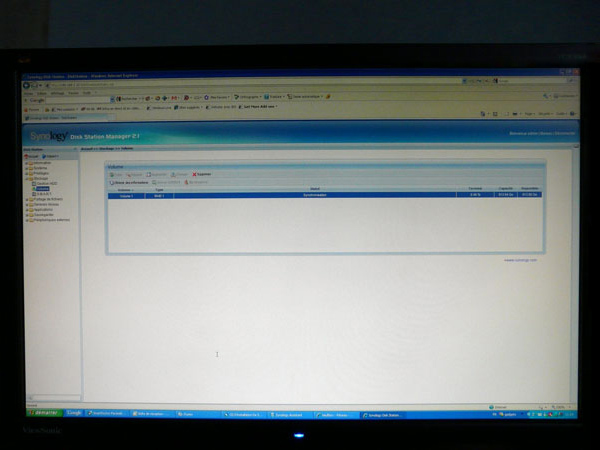 Dans la partie "stockage", choisir le volume de disques durs. 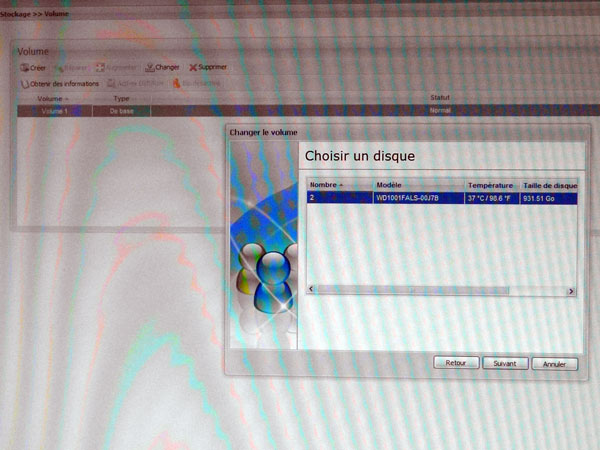 Choisir le disque 2 pour en faire exactement la copie du disque 1. 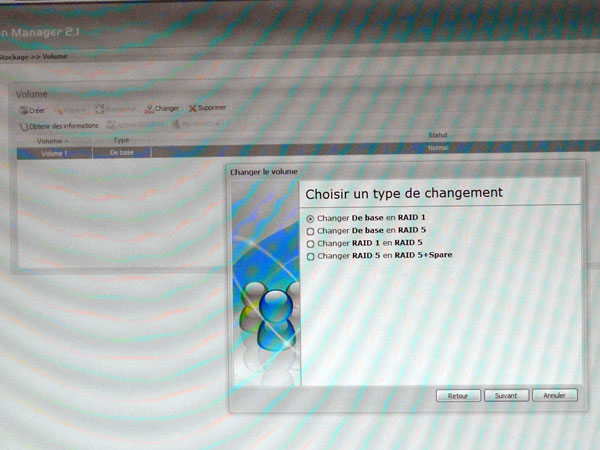 C'est le moment de changer le type "Debase" des 2 disques durs pour n'en faire qu'un volume de type "RAID1". 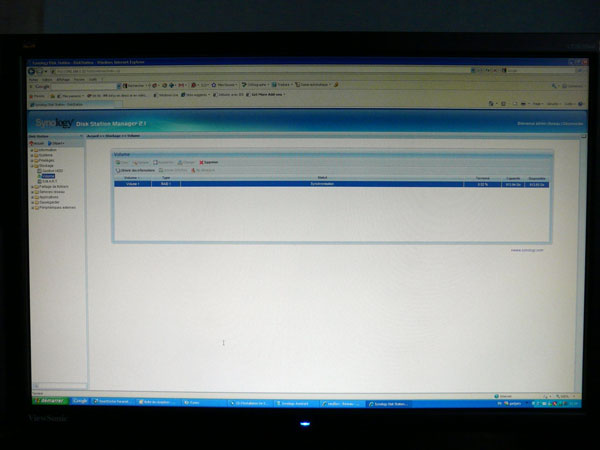 La barre de progression
s'affiche en pourcentage. 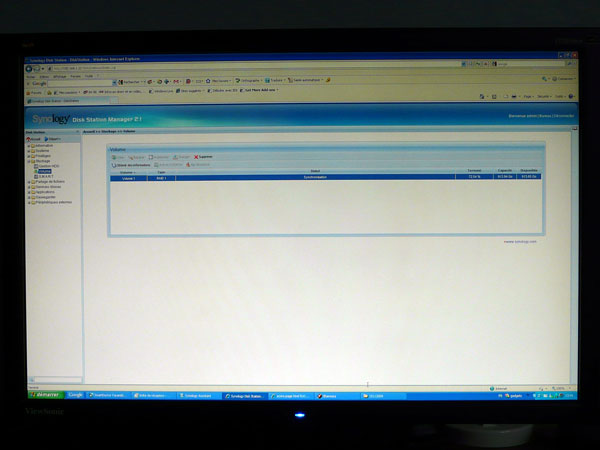 Une fois le serveur
configuré en mode sécurité RAID 1, il suffit de mapper les différents
lecteurs sur le Poste de travail de Windows du PC. 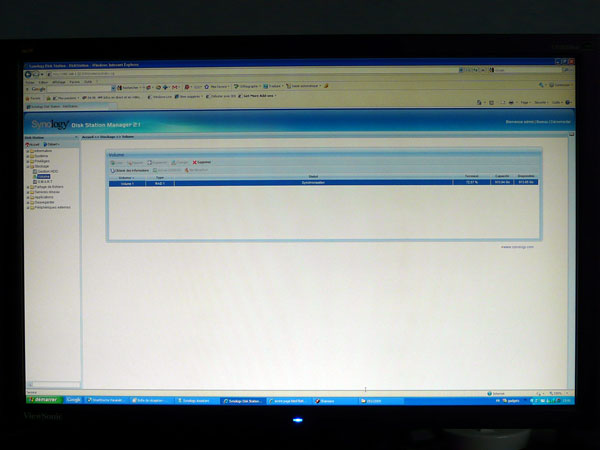 Du serveur , on trouve par
défaut les 3 dossiers généraux : music, photo et video. 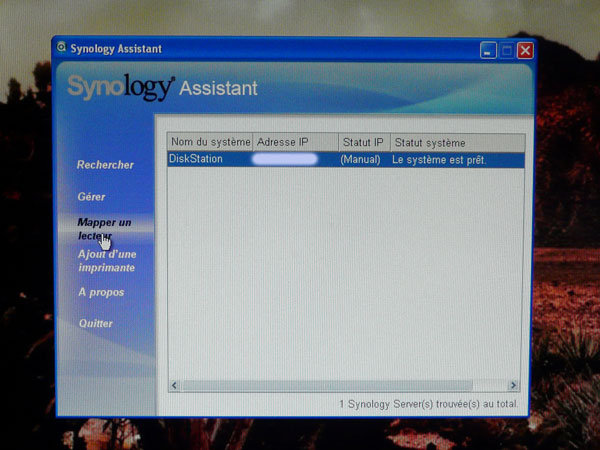 Au stade final, la
connexion demande le mot de passe avant d'accéder au panneau de
configuration. La sécurité des données avec un onduleur  En gros, un onduleur est une alimentation sans interruption, notamment une alimentation de sécurité pour ordinateurs de bureau, qui comprend aussi des filtres, un circuit de charge, une batterie d'accumulateurs et une interface de pilotage qui luttent contre micro-coupures, baisses de tension. Comme je le disais au début, je suis en appartement avec de gros ascenseurs sur plusieurs étages et en banlieue parisienne. Tout ceci me crée des petits soucis au niveau distribution électricité que je ne voulais plus connaitre suite à la perte d'un disque dur PC et certaines données sensibles !! Mais ce n'est pas obligatoire !!!! Pour ma part, j'ai choisi la technologie Line Interactive, voici les explications des 3 technologies que j'ai pu reprendre d'un article publié sur le net :
Applications : Conçu pour protéger essentiellement des PC, des petits serveurs, ou des éléments de réseau dans un milieu électrique peu perturbé. C'est avant tout la protection la moins onéreuse adaptée aux solutions informatiques simples. Fonctionnement : Quand le réseau EDF est de bonne qualité, la tension qui alimente l'informatique en sortie de l'onduleur OFF-LINE est de même nature que celle qui est présente à l'entrée. Pour les bons onduleurs, elle est contrôlée par une fonction "Booster" qui évite de passer en mode batterie lors de variations de tension ne dépassant pas les limites acceptables. Ceci afin d'économiser les batteries dont la durée de vie est liée au nombre de cycles charge/décharge. Un filtre EMI/RFI assure une protection efficace contre les interférences électromagnétiques et les fréquences radio en application standard. Ainsi qu'un système de protection parafoudre pour supprimer les pics de tension. Lorsque le réseau principal n'est plus de bonne qualité, l'onduleur commute en mode batterie dans un temps très court (8 ms). A partir de cet instant la charge informatique est alimentée par un convertisseur statique lui-même alimenté par des batteries internes qui fourniront suffisamment d'énergie au système informatique pour pouvoir fermer et enregistrer correctement les fichiers en cours. A la réapparition du réseau principal l'onduleur repassera automatiquement en mode secteur et rechargera ses batteries. Dans la plupart des cas, l'onduleur dispose d'une prise de communication qui permet de se connecter à un port série du système pour effectuer une fermeture automatique des fichiers lors d'une coupure de courant.
Applications : Conçu pour protéger des stations, des serveurs et tout autre élément sensible dans un réseau. Fonctionnement : Avec un temps de commutation plus court (2/4 ms), l'onduleur LINE-INTERACTIF ressemble énormément à l'onduleur OFF-LINE. Cependant, la qualité du filtrage EMI/RFI est accrue ainsi que la régulation en tension qui permet de fonctionner dans des conditions extrêmes (170/275Vca) sans utiliser les batteries. Grâce à un microprocesseur puissant, l'onduleur peut gérer un nombre important de paramètres, avantage important lors de l'utilisation avec des logiciels de supervision en réseau.
Applications : De part sa technologie, l'onduleur ON-LINE peut alimenter n'importe quel type de charge, capacitive, selfique, linéaire, etc... Il sera préconisé sur des sites très perturbés tels que : variations de tension, perturbations haute-fréquence, bout de ligne, application groupe électrogène (EJP). L'onduleur ON-LINE, c'est la protection obligatoire des applications stratégiques et des systèmes à risques. Fonctionnement : L'onduleur ON-LINE fonctionne sur le principe de la double conversion, un premier convertisseur (AC/DC) filtre et redresse la tension du réseau EDF. Cette tension continue, une fois contrôlée, servira à recharger les batteries et à alimenter un deuxième convertisseur (DC/AC) qui refabriquera une tension alternative, sinusoïdale calibrée à 230Vca/50Hz dépourvue de toutes perturbations électriques. La qualité de l'énergie disponible en sortie d'un onduleur ON-LINE est indépendante de celle du réseau EDF. Le passage du mode secteur au mode batterie se fait sans micro-coupure en sortie de l'onduleur. Seul ce type d'onduleur peut prétendre à un fonctionnement sans interruption. J'ai choisi un modèle petite capacité vu que seront branchés uniquement le serveur "Diskstation", un disque dur 2,5 pouces en externe, une imprimante et le téléphone!!! et sans prise USB qui ne sert qu'à être relié à un PC pour des extinctions programmées, mais comme le serveur "Diskstation" a son propre logiciel qui lui permet de s'allumer et s'éteindre automatiquement ( pour mon cas 9h - 23h).  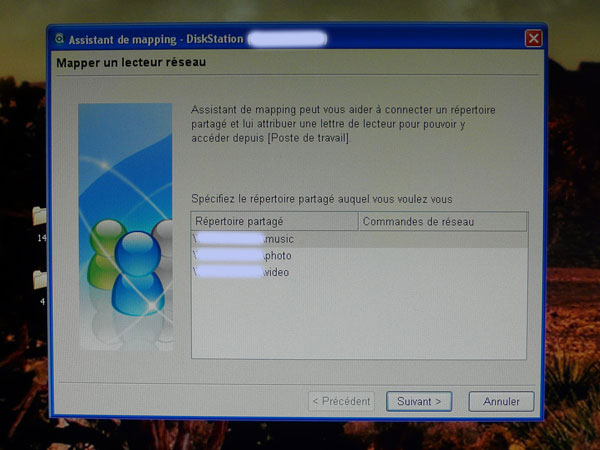 Les caractéristiques de
l'onduleur Ellipse Max 600 avec technologie line interactive et
filtrages.  L'avantage de cet onduleur est qu'il peut se positionner à la verticale ou l'horizontale grâce à sa forme ergonomique.  Bien choisir le modèle
européen pour avoir des prises électriques femelles conformes, je dis
ca mais certains se sont fait avoir vu que la plupart provient des USA. 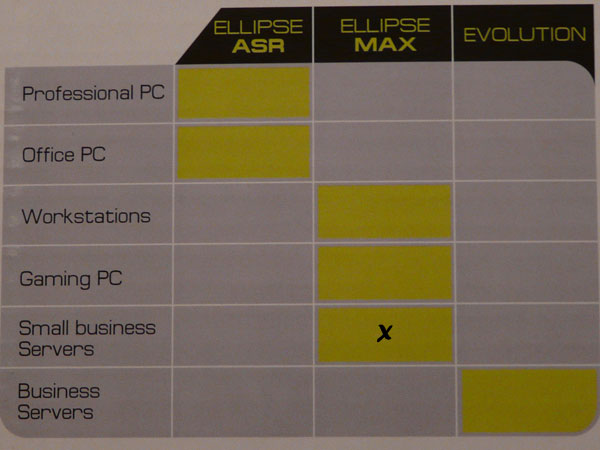 Les différents modèles en fonction des besoins dont le mien .  Positionnement de l'onduleur à l'horizontale.  Les 3 prises à gauche sont branchées en direct sur les batteries, j'y branche donc le serveur et l'imprimante, mais le modem est branché en direct sur le réseau électrique car les prises RJ45 pour la TV traversent les CPL donc cette technologie est incompatible avec l'onduleur, le modem reste non protégé du coup !! et la prise de droite juste filtrée contre les parasites accueillent le transformateur du téléphone. Les prises ADSL sont filtrées aussi par l'onduleur à gauche. Branchement d'un disque dur externe en réseau En connectant un disque USB au système, vous serez en mesure de partager la capacité du disque USB par le biais d'un dossier partagé créé par le système, appelé « usbshare ». Le dossier partagé sera supprimé automatiquement lorsque le disque USB sera débranché du système. Il faut appuyer sur le bouton Éjecter de l'interface de gestion avant de débrancher le disque USB. Le disque USB doit être formaté soit en FAT32, soit en EXT3 Formater natif avant de pouvoir y lire ou y écrire des données. Tout disque USB non reconnu devra être d'abord formaté avant d'être utilisé sur le système. 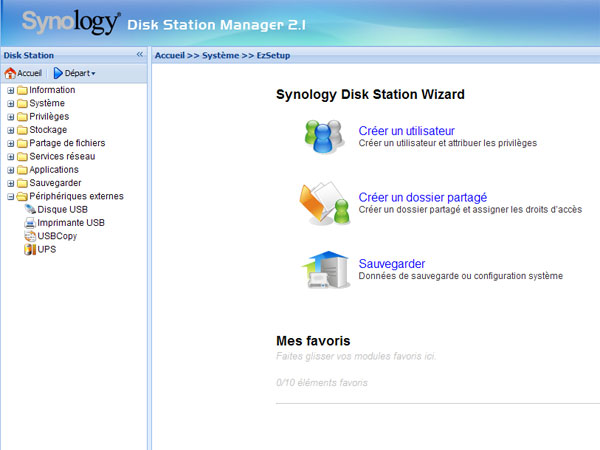 Tous les périphériques disque dur et imprimante se gèrent depuis l'onglet "périphériques externes". 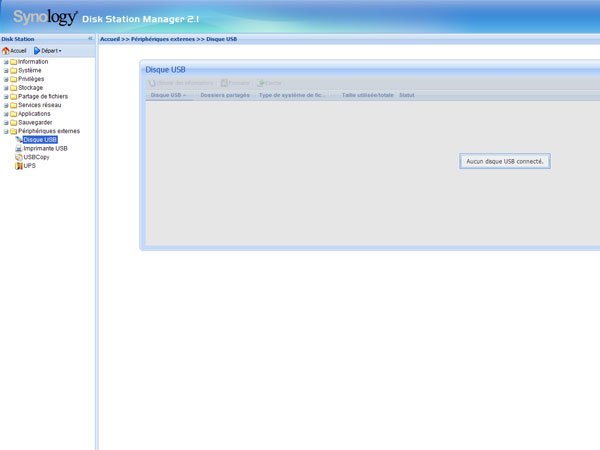 Avant connexion du disque dur, l'interface n'a crée aucun dossier.  Branchement d'un disque dur externe 2,5 pouces alimenté uniquement par la face avant du serveur.  La led du disque dur externe IDE 93 Go passe du vert au rouge, il est reconnu!!! 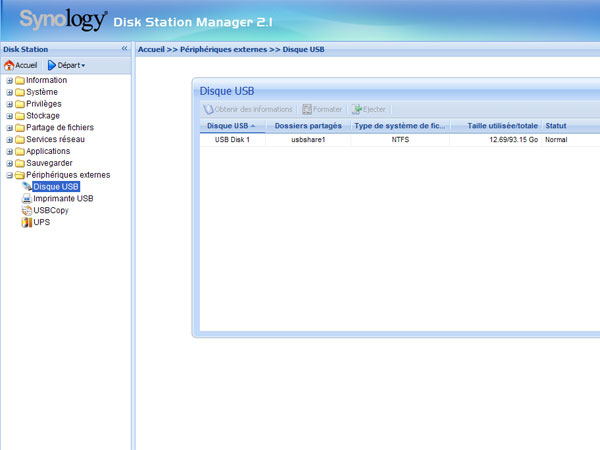 En effet, l'assistant a bien crée la partition USB share de 93 Go configuré en NTFS. 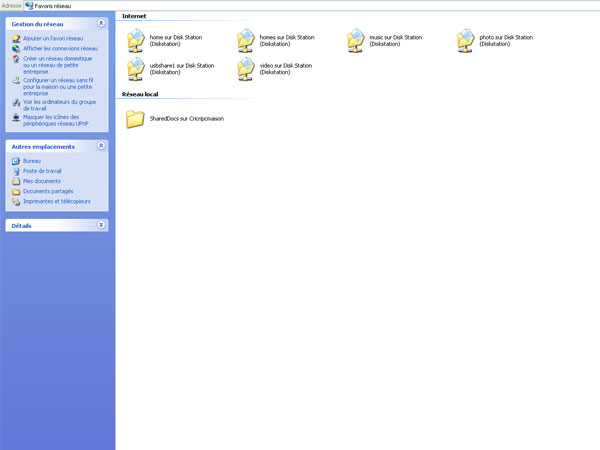 En cliquant sur "Favoris réseau", le dossier USB share1 apparait bien dans les dossiers du réseau serveur, il est donc accessible de n'impore quel PC branché sur le réseau et donc d'internet aussi. 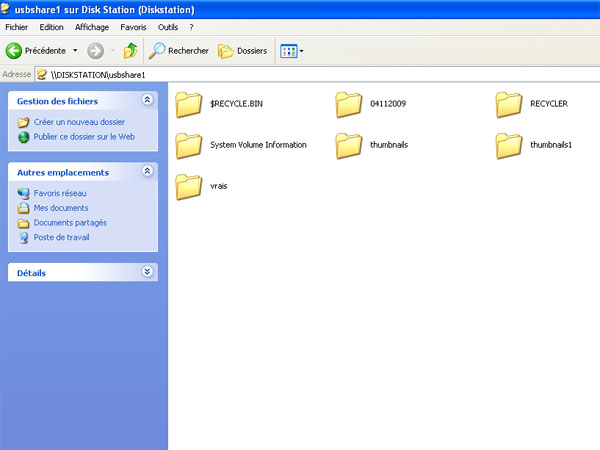 En effet, les dossiers contenus par le disque USB sont visibles, on peut donc conserver son ancien disque dur sans transférer les données sur le serveur si cela est mieux ainsi, par contre en utilisant la touche USB copy sur la facade avant, on copie intégralement le contenu sur le RAID 1du serveur. Branchement d'une imprimante externe en réseau  Si vous connectez une imprimante USB à Disk Station, vous pourrez partager l'imprimante sur le réseau et le statut de l'imprimante apparaît sur cette page. Mais il est important de toujours cliquer sur le bouton , avant de retirer l'imprimante.  L'imprimante se branche sur un des ports USB du serveur "Diskstation".  On met en marche l'imprimante afin d'être détectée par le système. Etapes de configuration d'une imprimante sous Windows : Pour les modèles avec progiciel v2.0.1-3.0368 et supérieur, la fonction Ajouter imprimante est recommandée
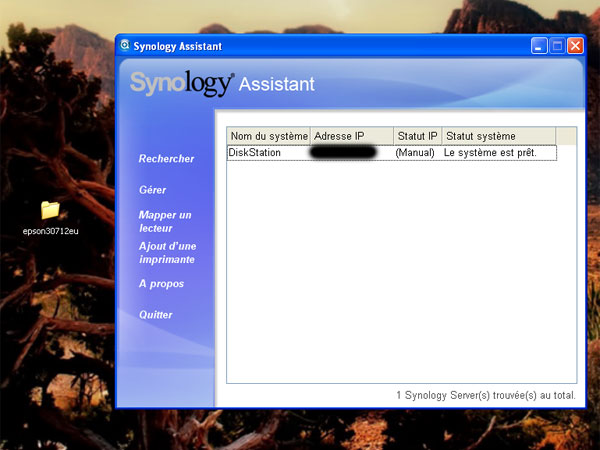
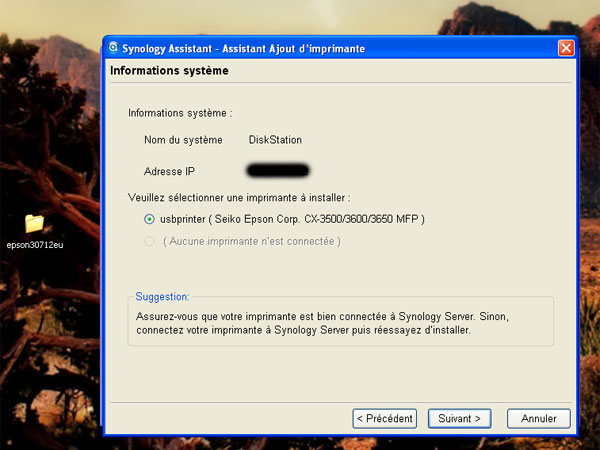
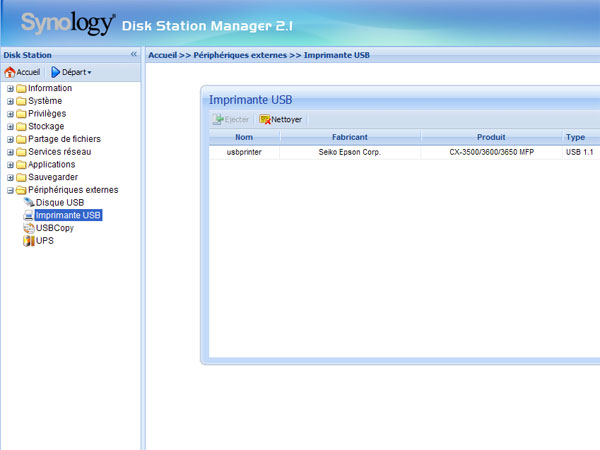 L'imprimante est reconnue en tant qu'imprimante réseau. Autres méthodes pour configurer l'imprimante USB : Type 1. Comme port réseau Manière 1. Par Favoris réseau
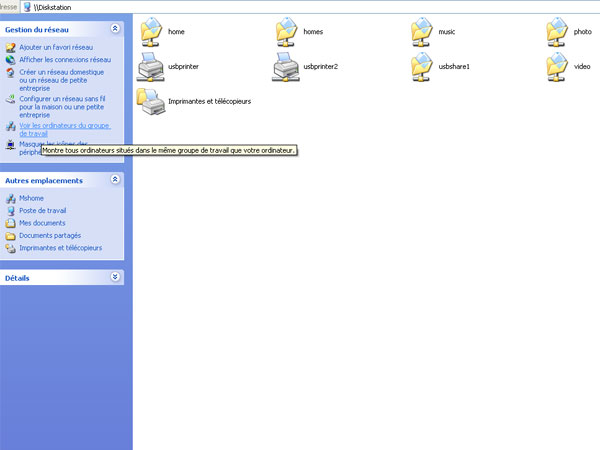 Dans l'onglet "Diskstation" les dossiers imprimante usbprinter et scanner usbprinter2 côtoient les autres dossiers du serveur et le disque externe USB. Manière 2. Par Paramètres
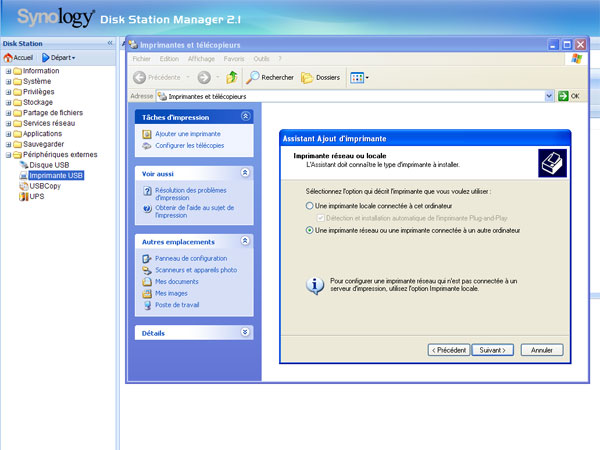 Cliquez sur sur le bureau. Sélectionnez Paramètres/Imprimantes et télécopieurs et choisir l'option imprimante réseau . 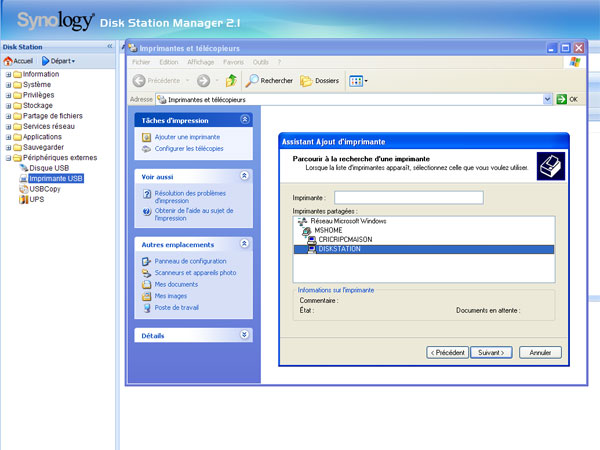 Double-cliquez sur le DiskStation. 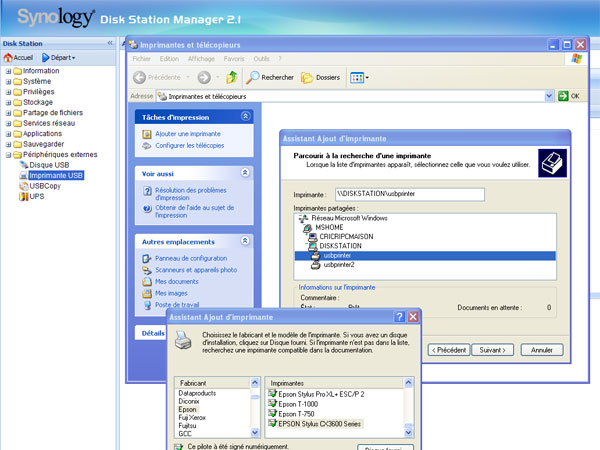
Entrez l'emplacement de l'imprimante (p. ex. \\diskstation\usbprinter) et sélectionner le pilote approprié. Type 2. Comme port local
Type 3. Port LPR (Recommandé)
Étapes de l’installation d’une imprimante USB sous Mac OS 10.3.X
Étapes de l’installation d’une imprimante USB sous Mac OS 10.4.X
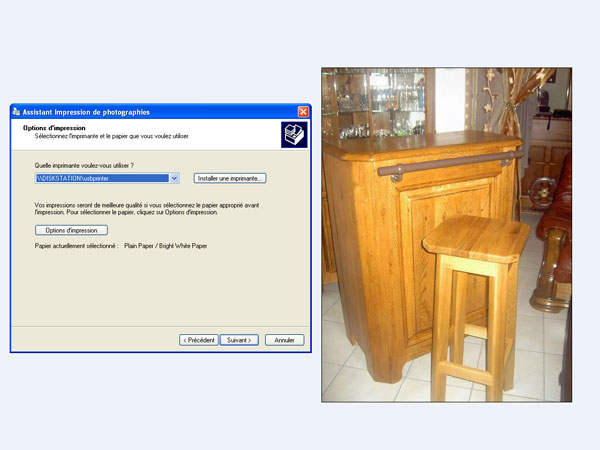
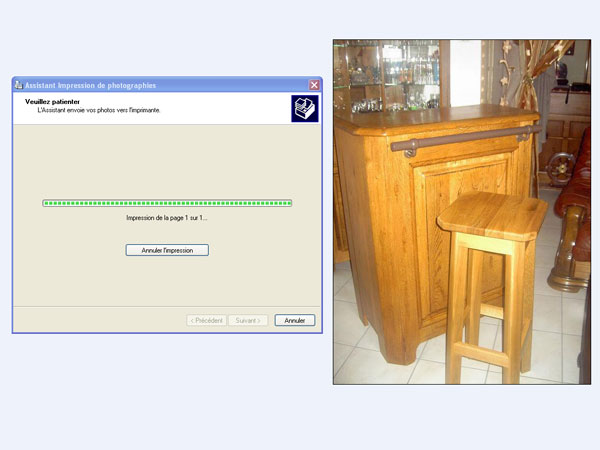 Ok l'impression aboutit !!. 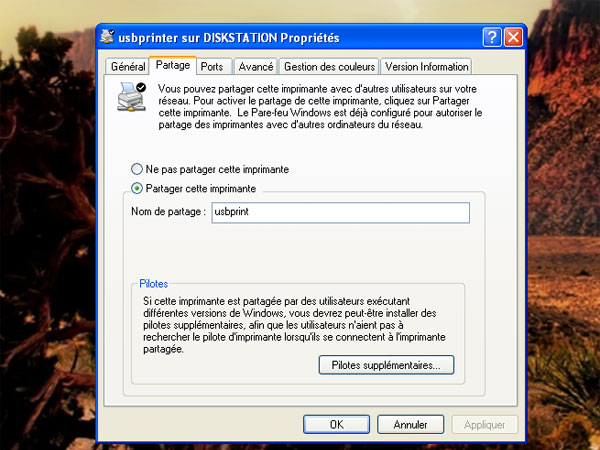 Ne pas oublier d'aller partager l'imprimante pour les autres PC du réseau dans propriétés de l'imprimante (clic droit sur l'icône).   |
||||||||||
 |
|
|
|||||||||